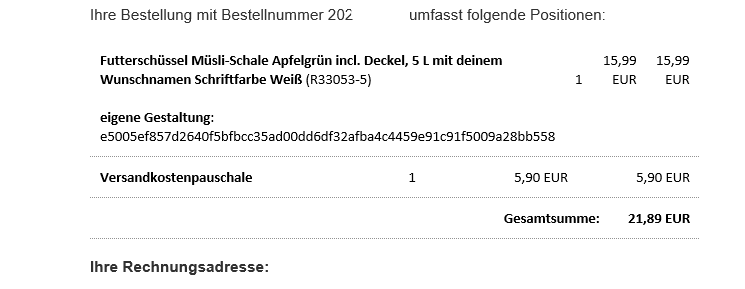FAQ - 2D Designer nutzen
Wie nutze ich den Designer für mein Wunschprodukt ?
Wir zeigen euch eine Schritt-für-Schritt-Anleitung.
So könnt ihr ohne Probleme euer Wunschprodukt selbst frei designen und in den Warenkorb packen.
Habt ihr dennoch Probleme, könnt ihr uns gerne kontaktieren.
Achtung! Wir empfehlen den Designer an einem PC zu nutzen.
Eventuell wird auf mobilen Geräte die Bearbeitung zu klein dargestellt.
Schritt 1
Im ersten Schritt sucht ihr euch euer Wunschprodukt bei uns im Shop aus.
Alle Artikel, die den 2D Designer nutzen, sind mit ein "Etikett" 2D Designer kenntlich gemacht.
Wir nehmen hier in der Anleitung als Beispiel eine Futterschüssel.
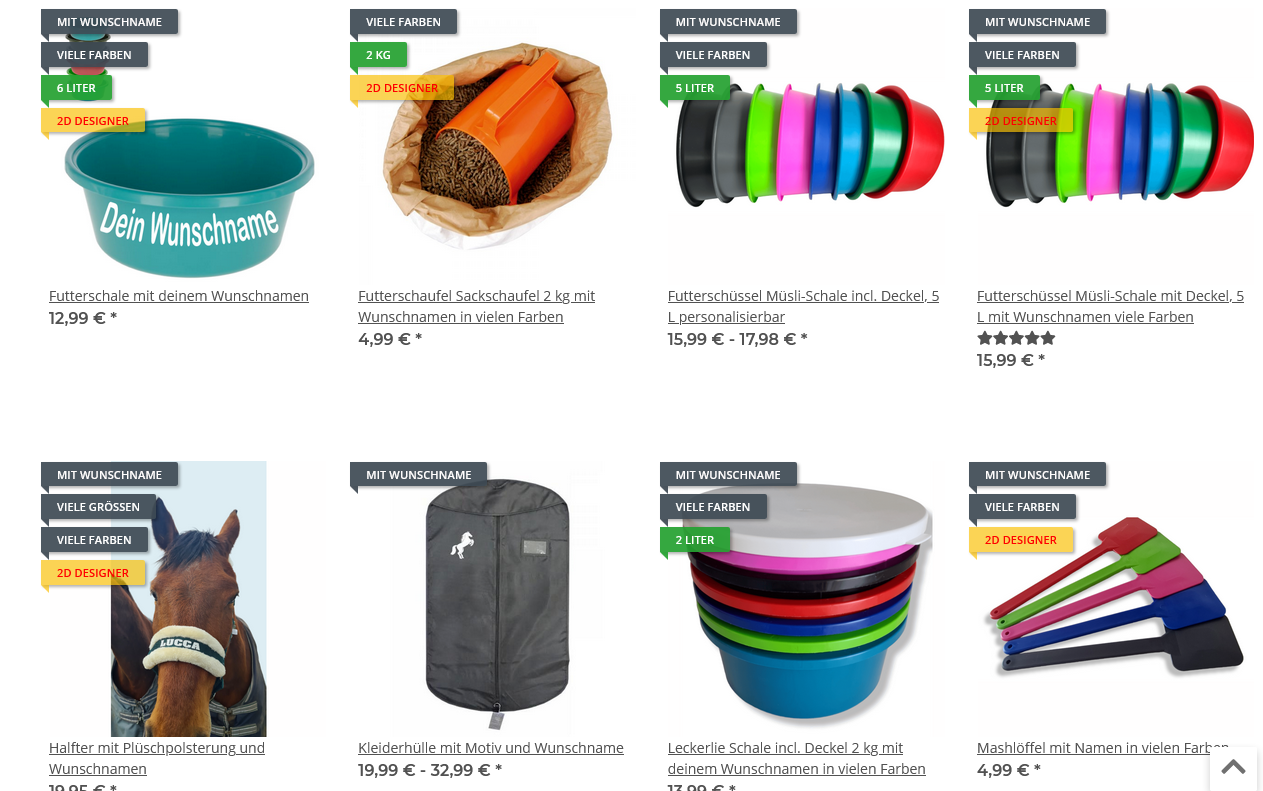
Schritt 2
In unserem Beispiel der Futterschüssel wählen wir im ersten Schritt im Artikel selbst, die Farbe der Schüssel aus.
Wir wählen hier die Farbe Grün.
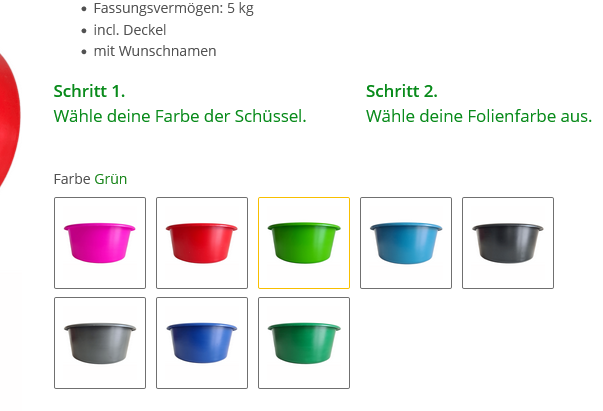
Schritt 3
Im nächsten Schritt wählen wir uns die Wunsch Folienfarbe aus.
Wir wählen hier die Farbe Weiß.
Achtung! Im Designer selbst ist die Farbauswahl deaktiviert und es wird nur Weiß dargestellt. Der Druck erfolgt aber in der ausgewählten Farbe.
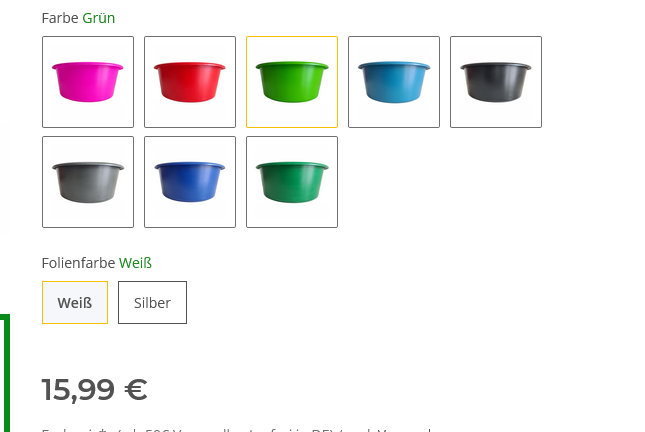
Schritt 4
Erst wenn alle Variationen ausgewählt wurden, kommt ihr zum nächsten Schritt.
"Artikel gestalten"
Nun lässt sich mit einem Klick der Artikel in deiner Wunschfarbe öffnen.
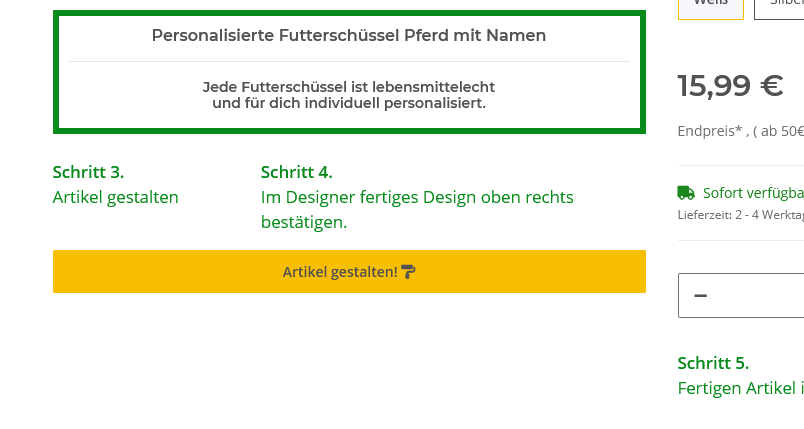
Schritt 5
Nachdem der Designer sich öffnet, habt ihr verschiedene Buttons.
Wir erklären euch welcher Button, welche Funktion hat und wie ihr diese einsetzen könnt.

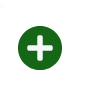





Mit einem Klick auf diesen Button erscheint eine Auswahl an Möglichkeiten, die für das designen dieses Artikels freigegeben sind.
- Text
- Motiv (festgelegt)
- eigenes Motiv hochladen
Nach dem designen, könnt ihr oben rechts das Design speichern.
Was Falsches geklickt oder falsch geschoben?
Mit dem Rückgängig-Button könnt ihr schrittweise zurückgehen.
Der Button Einstellung, wird erst sichtbar, wenn ein Design ausgesucht wurde.
Mit dem Designer-Text habt ihr die Möglichkeit Schriftart, Ausrichtung, Löschen etc. zu wählen.
Zwischen speichern.
Wenn ihr mal länger braucht oder kurz den PC verlassen müsst, könnt ihr euer Design zwischen speichern.
Ihr möchtet euer Design auf der Festplatte speichern, um dieses später wieder zu nutzen, oder möchtet ein bereits erstelltes/abgespeichertes Design nutzen? Dann ist dieser Button genau der Richtige.
Auf Festplatte speichern - hier wird eine Designdatei eures Motives auf eurem PC gespeichert
Von Festplatte laden - hier könnt ihr Designdateien aus dem 2D Designer von eurem PC in den Designer laden
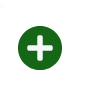
Mit einem Klick auf diesen Button erscheint eine Auswahl an Möglichkeiten, die für das designen dieses Artikels freigegeben sind.
- Text (ohne Icons! )
- Motiv (festgelegt)
- eigenes Motiv hochladen

Nach dem designen, könnt ihr oben rechts das Design speichern.

Was Falsches geklickt oder falsch geschoben?
Mit dem Rückgängig-Button könnt ihr schrittweise zurückgehen.

Der Button Einstellung, wird erst sichtbar, wenn ein Design ausgesucht wurde.
Mit dem Designer-Text habt ihr die Möglichkeit Schriftart, Ausrichtung, Löschen etc. zu wählen.

Zwischen speichern.
Wenn ihr mal länger braucht oder kurz den PC verlassen müsst, könnt ihr euer Design zwischen speichern.

Ihr möchtet euer Design auf der Festplatte speichern, um dieses später wieder zu nutzen, oder möchtet ein bereits erstelltes/abgespeichertes Design nutzen? Dann ist dieser Button genau der Richtige.
Auf Festplatte speichern - hier wird eine Designdatei eures Motives auf eurem PC gespeichert
Von Festplatte laden - hier könnt ihr Designdateien aus dem 2D Designer von eurem PC in den Designer laden
Schritt 6
Schriftart und Schrift auf dem Artikel platzieren.
Mit dem Klick auf das grüne Plus oben links, wird ein Textbereich auf euren Artikel platziert.
Einstellung - Über den Button Einstellung oben links habt ihr die Möglichkeit die Schriftart zu ändern
Mit den Elementen um den Textausschnitt könnt ihr die Größe des Textes dem Artikel anpassen.
Ihr möchtet eine 2. Zeile? Dann mit der SHIFT + Enter Taste in die neue Zeile springen
Achtung: Die Möglichkeit den Text mit Schatten sowie Icons zu erstellen ist technisch bedingt nicht möglich! Diese Ornamente werden NICHT geplottet.


Schritt 7
Mit einem Doppelklick auf "Ihr Text" wird der Textbereich markiert und ihr könnt euren Namen einschreiben.
Die Schwarz-Gelb Markierung weist darauf hin, dass ihr ausserhalb des Bereiches seid. Bitte passt den Namen so an, dass die Buchstaben dabei in diesem Bereich sind.
Werden die Buchstaben grau und verschwinden, sind diese ausserhalb des Bereichs.

Schritt 8
Wenn ihr mit dem Motiv fertig seid, könnt ihr oben rechts das Ganze abspeichern.
Ihr landet nun wieder in der Artikelansicht und könnt euer designtes Produkt sehen.
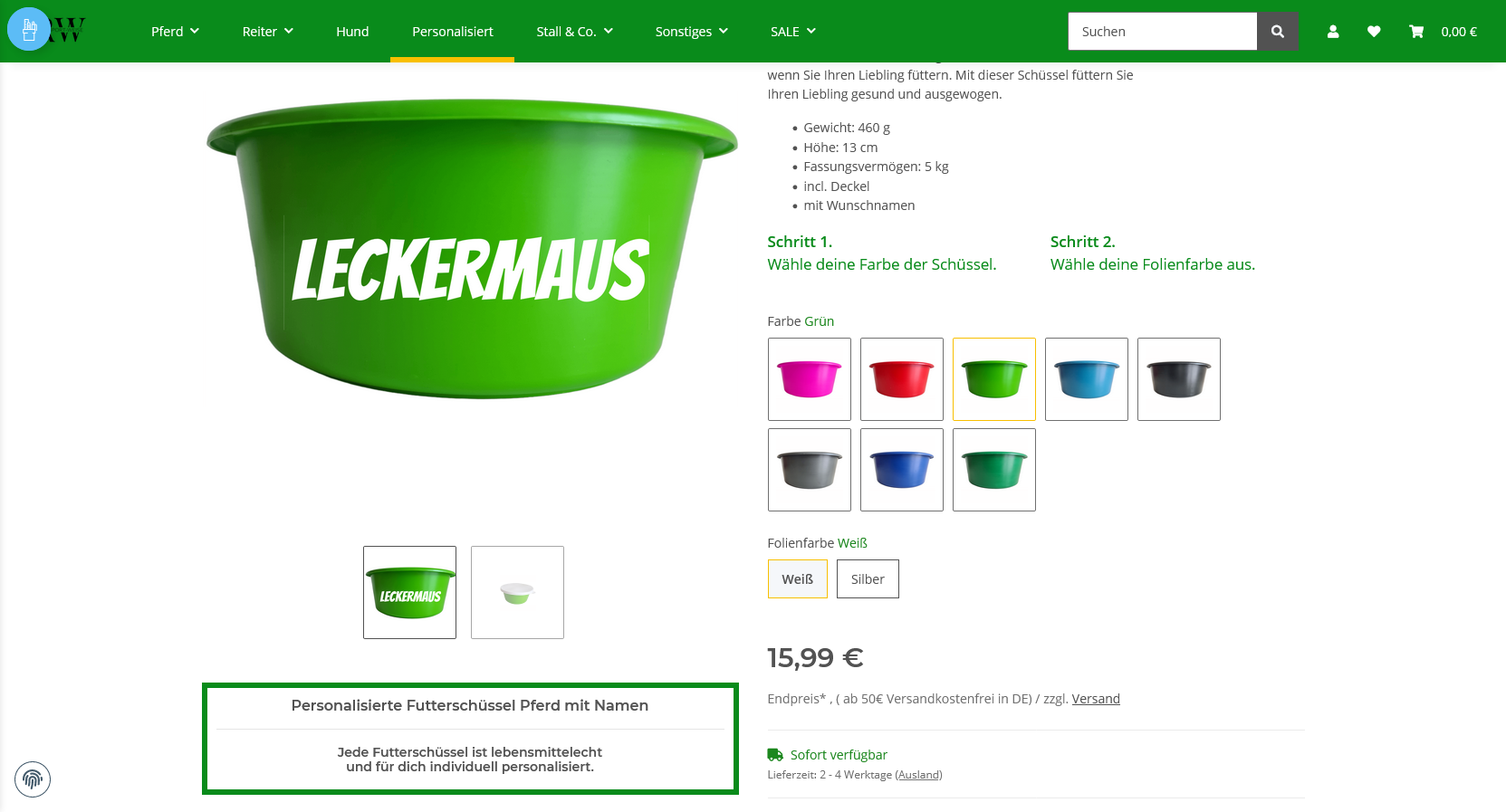
Schritt 9
Ihr könnt nun den Artikel in den Warenkorb legen und bestellen.
Achtung! Wenn ihr nach dem Designen die Farbe des Artikels oder der Folie ändert, muss der Artikel neu designt werden.
Möchtet ihr einen zusätzlichen gleichen Artikel designen, legt den ersten bitte in den Warenkorb und öffnet dann das Produkt erneut.
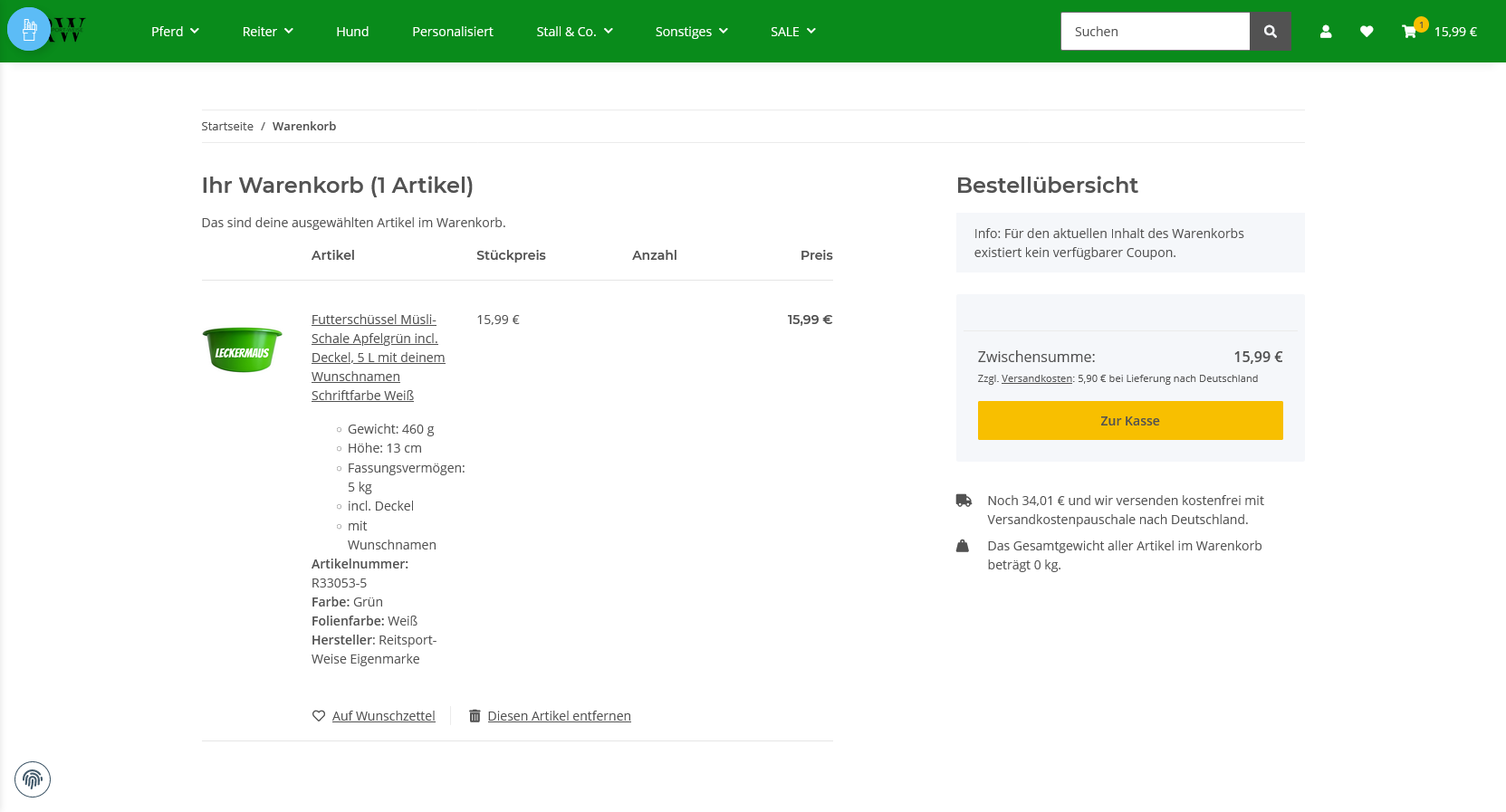
Schritt 10
Im Bestellablauf könnt ihr das designte Produkt sehen.
Bitte prüft hier noch einmal, ob Folienfarbe und Artikelfarbe richtig angezeigt werden.
Mit dem Klick auf "Zahlungspflichtig bestellen" übermittelt ihr eure Bestellung.
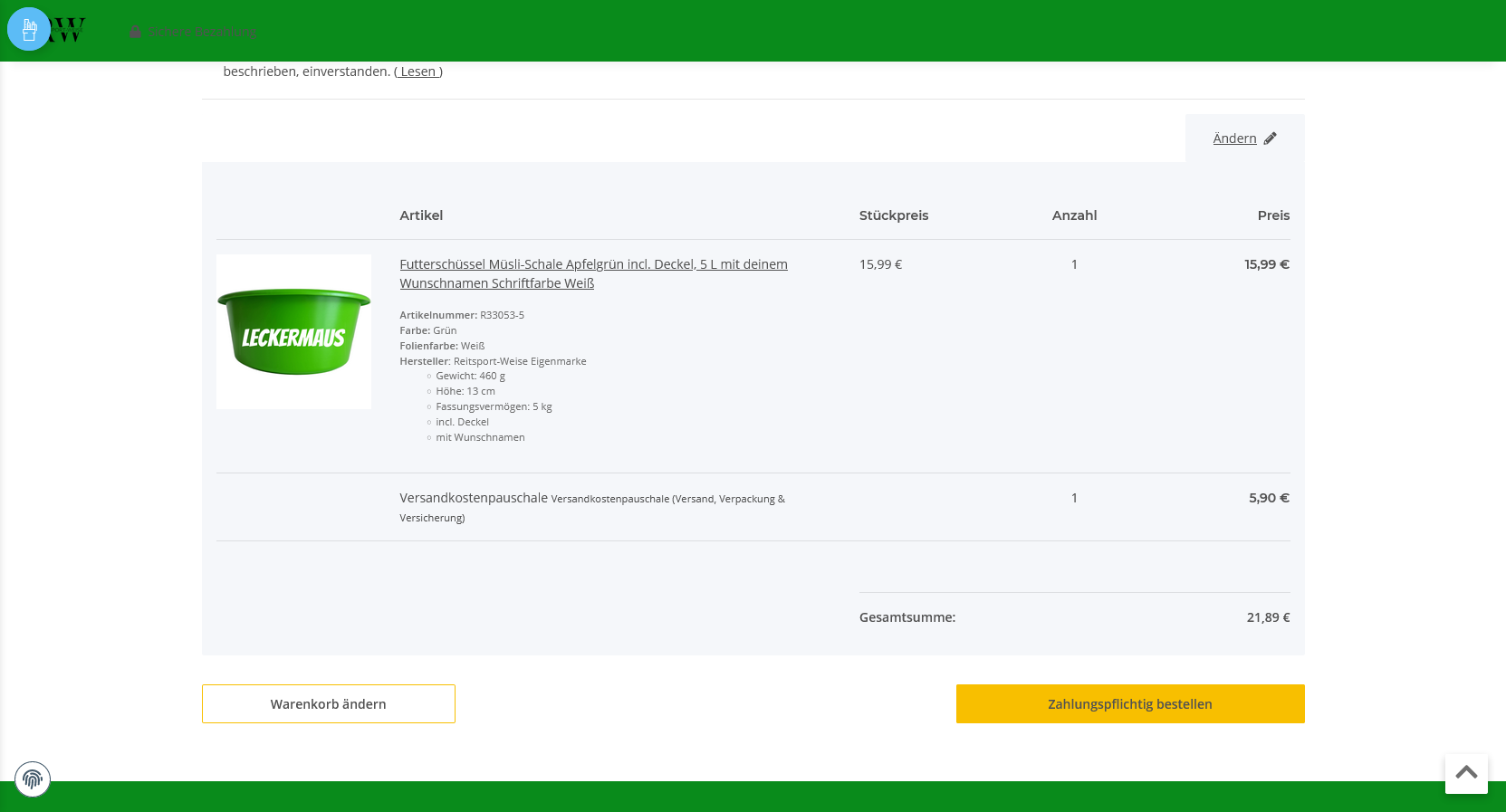
Fertig
Ihr erhaltet nun eine Bestellbestätigung.
Bitte prüft diese auf Vollständigkeit.
Mit einer Prüfziffer wird das Design auf unserem Server gespeichert und eurer Bestellung zugeordnet.
So erhält jeder Kunde sein Design und kein Fremdes.
Über den Versand, mit der Trackingnummer, werdet ihr nach der Fertigstellung informiert.
Wir wünschen euch viel Spaß beim Designen.